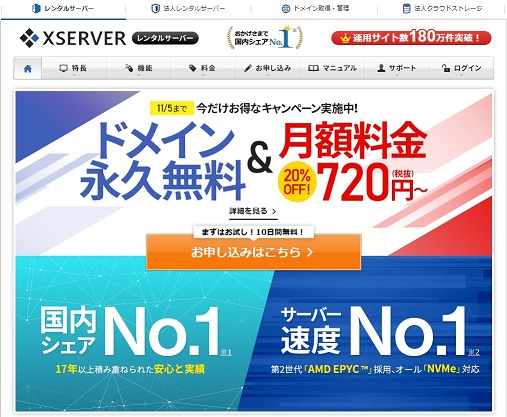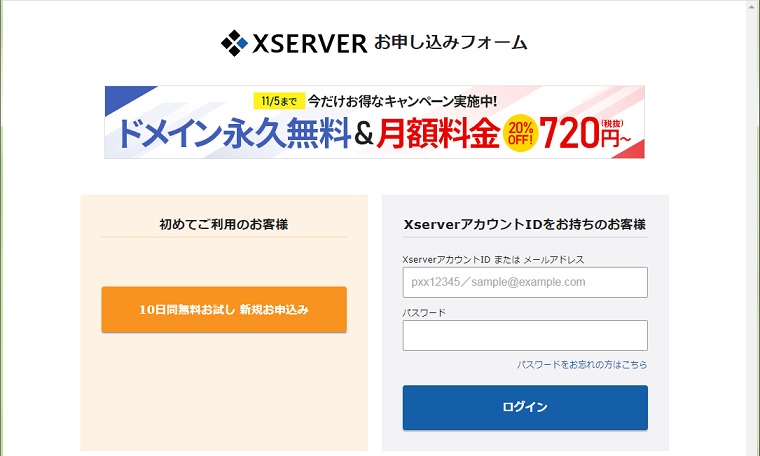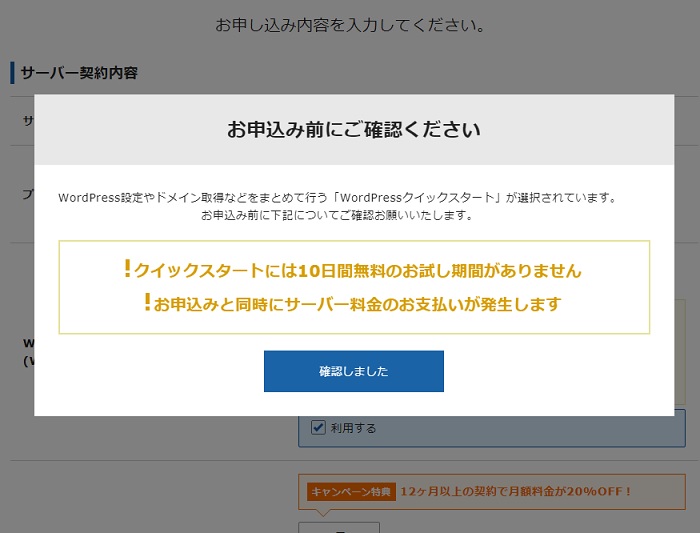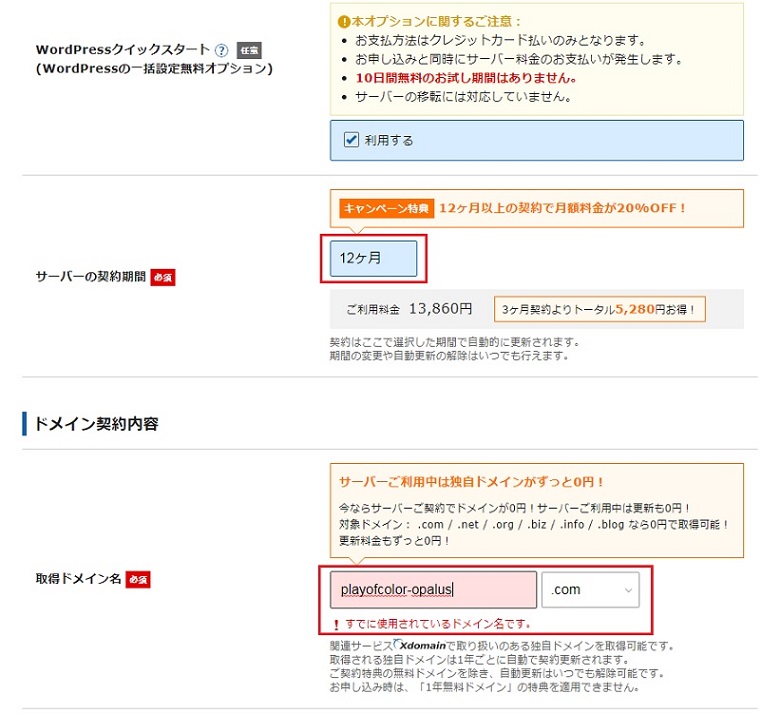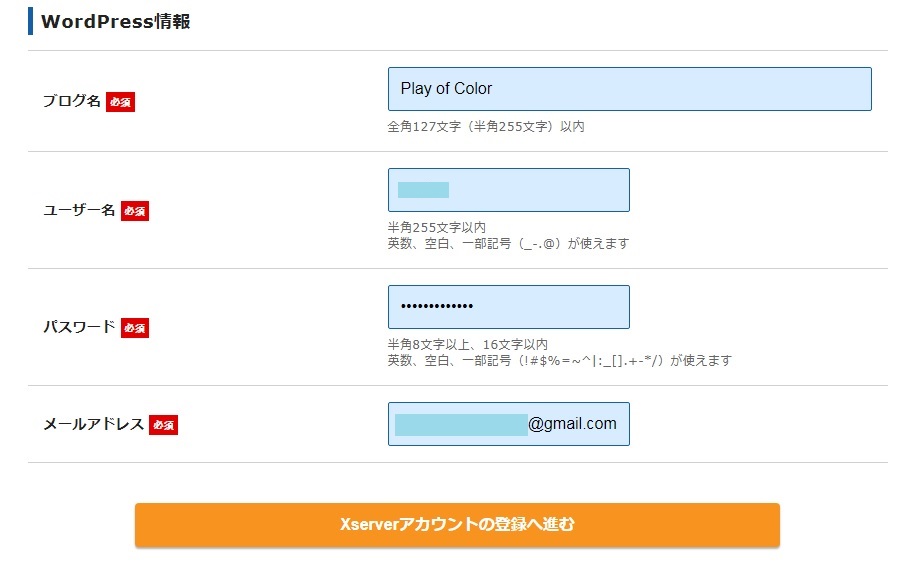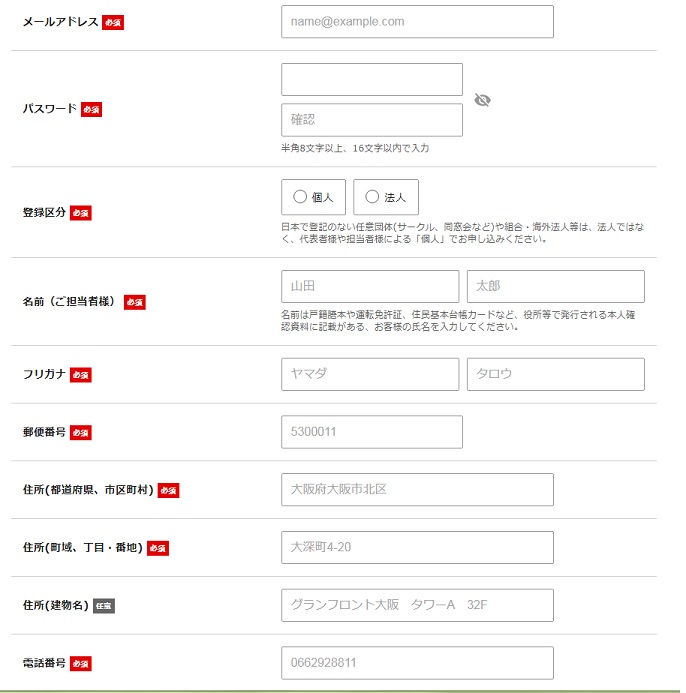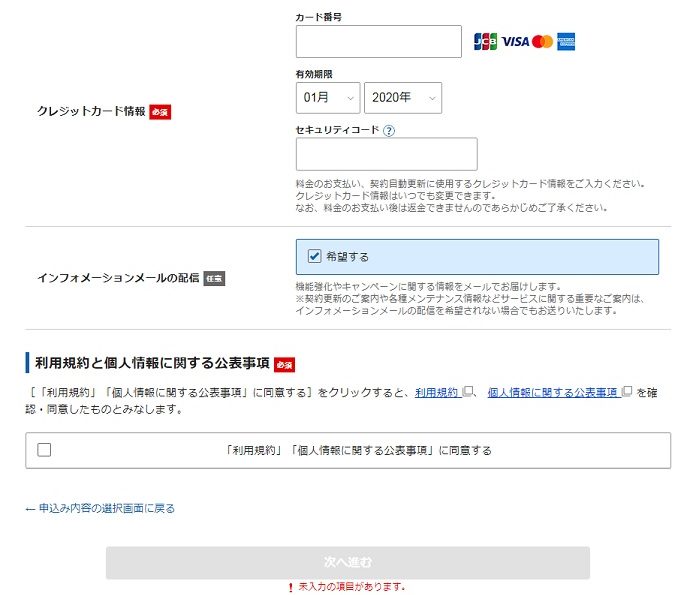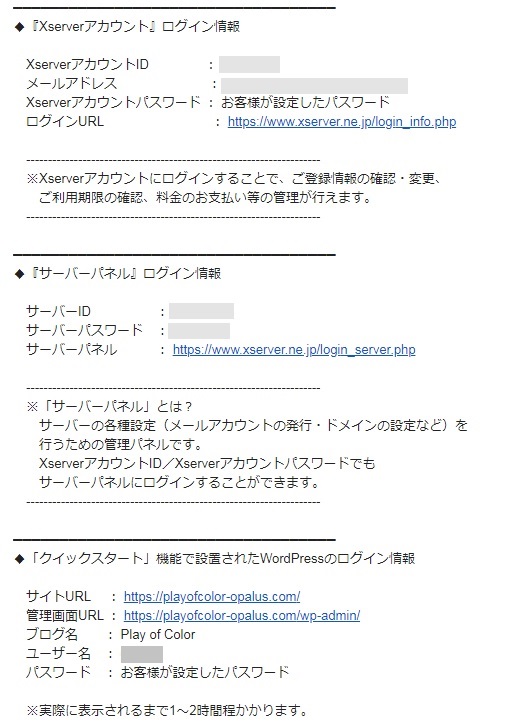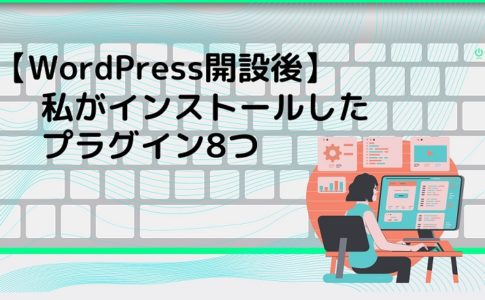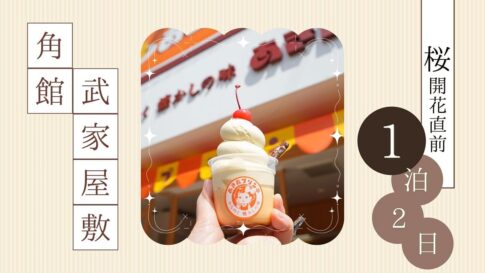ブログを開設するにあたり、情報収集のために2020年8月下旬にTwitterアカウント( @playofcoloropal )を取得し、ガッツリ収益を上げているブロガーさんたちをフォローさせていただきました。
ブロガーさんがブログ記事で紹介していた方法で、一気にWordPressインストールまで完了したので、備忘録がてら記載していきます。
これからブログ始めてみようかな…?という段階の方、ちょっと見てみてください。
目次
ゼロ段階でやっていたこと
その前に、知識がなさ過ぎて何も分からなかったので、下準備から始めました。
情報収集はTwitterの育児アカでやっていたのですが、情報収集してる中で、普段のママ友(リアルのママ友ではありません)とのやり取りが目に入ってくるので集中できず…不便を感じたのです。
ブログ開設前の下準備の中身を晒します
ざっくりとはこんな流れでやっていきました。
- ブログ関連用のgmailを取得
- Twitter開設
- フォローした方のブログで勉強
- ブログ運営する上での名前決め
- ブログ名決め
- サーバー選び
- WordPressの有料テーマ選び
①ブログ関連用のgmailを取得
もともとGmailは持っていましたが、ブログ用に心機一転、それ専用の情報しか入ってこないメールアドレスが欲しくて取得しました。
なのでTwitter、WordPress、サーバー、アフィリエイトは全てこのメールアドレスで紐づけています。
②Twitter開設
冒頭にも書きましたが、ブログ専用のTwitterアカウントを作りました。
育児アカ(鍵アカ)、写真アカはすでにあって、これで3つ目です。
フォローしたのは以下の方々でした(基準は今もあまり変わってません)。
- ブロガー界隈で有名な方
- お子さんのいるママさんブロガー
- 本業+副業ブロガー
- フォロワー数にこだわっていないブロガー
- スマホ(パソコン)1つでとプロフに書いてないブロガー
- その人柄がにじみ出ているツイートをしているブロガー
③フォローした方のブログで勉強
フォローさせていただいた方のプロフィールにブログのリンクがあれば積極的に読みに行きました。
デザインだったり、どんなジャンルを軸にされているのかなど。
④&⑤ブログ運営する上での名前&ブログ名決め
ブログを始めるにあたって悩んだのが、自分の名前でした。
本名でやるつもりは一切なく、ブログネームなるものをどうするか…
何を由来にするか考え、最終的には誕生石に落ち着きました。ブログの名前も誕生石に由来してます。
プロフィールはこちら
>> 運営者・オパールのプロフィール
⑥サーバー選び
少し前に、ブログやってみたいなといろいろ調べていたときに「サーバー代」が必要と分かって、「お金かかるのか〜」と一瞬で諦めたことがあります。
サーバー選びは後述してるので飛ばします。
⑦WordPressの有料テーマ選び
かなり吟味したのが有料テーマ選び。
プログラミング知識もゼロ、「そもそもテーマって何?」「なんで必要なの?」なレベルだったので、Twitterで飛び交う用語に「???」でした。
「無料テーマで始めてもいいけど、後々有料に移行するのであれば最初から入れるべき」というのが先人たちの見解でしたので、それに倣いました。
よく見かけるのがJIN、アフィンガー5、トール…そんな中、私が惹かれたのはSTORK19。
- まず見た目がかわいい。
- 機能はそこまで多くないけどシロウトの私には十分。
- 他のテーマよりは安い。
- 複数運営できないけど私は複数運営できるネタを持ってない。
上記のような理由で決めました!
実際にテーマについて書いた記事はこちら
>> 【ブログ開設】WordPressテーマSTORK19で初心者でも簡単に可愛く!

これらが、WordPressインストール前に行ったことです。
いよいよサーバー契約→WordPress新設
よく、以下のように例えられますね。
レンタルサーバーは、家で例えると「土地」であり、ブログを置く場所。
ドメインは、住所のようなもので、ブログのURLを指す。
全く分からなかったので、一つ一つを自分で進めることはできない!!と思い、先人有名ブロガーさんが紹介していた【クイックスタート】で私もやってみました。
サーバーから申込み
まずはエックスサーバーを契約しました。
エックスサーバー、ロリポップ、さくらインターネット、ConoHa WING、ミックスホスト…たくさんサーバーの会社があると思うのですが、何にも分からないので…
実力のある方が勧めているのであれば大丈夫だろう、という初心者特有の確信でエックスサーバーを申し込みしました。
間違いない有名どころ
私が契約したタイミング(2020年9月2日)では「ドメイン永久無料+初期設定費用0円」のキャンペーン中でした。
STEP.1
オレンジ色の「お申し込みはこちら」を押して進みます。
STEP.2
「初めてご利用のお客様」の「10日間無料お試し 新規お申し込み」から進みます。
STEP.3
サーバーIDはそのまま表示されたもので。
プランは左のX10をそのまま選択、WordPressクイックスタートの「利用する」にチェックを入れます。
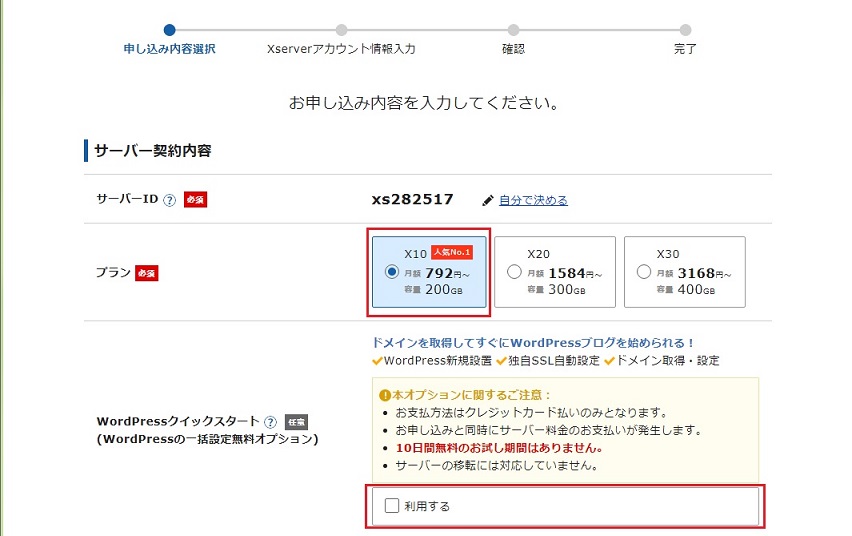
STEP.4
注意事項「クイックスタートには10日間無料のお試し期間がありません」と出て来ますので、「確認しました」を押します。
私はとりあえず1年頑張ってみよう!と思ったので、12ヶ月で申し込みしました。
ドメインを取得
STEP.5
ドメインの契約内容を決めます。
すでに使用されているドメイン名は、表示されるのですぐ分かります。
このエックスサーバーのキャンペーンでは「.com」「.net」「.org」「.biz」「.info」「.blog」のドメインが永久無料の対象となっています。
「.com」は皆さんが使っているので違うものが良い気もしたんですけど…チキンなので「.com」にしちゃいました…
WordPress情報を入力
STEP.6
ブログの名前、ユーザー名、パスワード、メールアドレスを入力し、続いてエックスサーバーアカウントの登録に進みます。
エックスサーバーアカウントの情報入力
STEP.7
サーバー用のアカウント情報と、支払いするクレジットカード情報を入力します。
あとは入力内容の確認をして、「SMS認証」か「電話認証」に進みます。
私はSMS認証を選択し、届いた認証コードを入力して申し込みを完了します。
その後、登録したメールアドレスにエックスサーバーから、「サーバーアカウント設定完了のお知らせ」が届きます。
大事な情報なので消さないように気を付けましょう!
アッという間にWordPressのインストールまで終わりました
これでWordPressのインストールは完了しました。
すぐにはWordPressの管理のログインはできなかったので、少し時間をおいてログインしてみました。
クイックスタートはそもそも簡潔な手順で迷いようがないですが、手順のお手本があるとものすごく安心感がありますよね!
私がおこなったWordPressのプラグイン設定は、また別記事で共有したいと思います。