ブログ仲間のブログがTwitterにシェアされたのを見たときに、Twitterのユーザー名が一緒に入ってるのを発見!
自分が自分でシェアする時には、記事タイトルしか反映しないので、何か設定があるんだろうなぁ~と調べてみました。
参考にさせていただいたのは、バズ部さんの記事です。
バズ部さんの記事
>> WordPress と Twitter を連携させるためにやるべき3つのコト
Twitterカードの設定自体がまだの方も参考になります!
Twitterユーザー名を反映させるための設定の流れ
もともとTwitterカードの設定として、アイキャッチやディスクリプションが反映するようにはしていました。
バズ部さんの記事
>> WordPress と Twitter を連携させるためにやるべき3つのコト
実際にTwitterのユーザー名が反映するように変更した部分をご紹介します。
STEP.1
WordPressのダッシュボードから、「ユーザー」を選択します。
STEP.2
今回設定をしたいユーザーを選択します。
STEP.3
プロフィールの中から「Twitter」を探し、Twitterのユーザー名を入力します。
@を付けて入力したら「@@playofcoloropal」となってしまったので、@抜きで入力し、「プロフィールを更新」を押しました。

設定は以上です!
簡単。
実際にシェアしてみるとどう変わるの?
今回の設定反映前は、このようなシンプルな記事タイトルしか表示されていません。

コレが良いんだよ!という方もいらっしゃると思うので、個人の好みや目的に合わせて変えてOKですね。
ブログを開き、アイキャッチ下の「Twitterボタン」を押してシェアします。
設定反映後は、このように記事タイトル+記事URL+Twitterユーザー名が入るようになりました。
Twitterカード設定時に一緒にやってしまおう
今回紹介した設定が必要だなと感じる方はぜひやってみてください。
ちなみに、「記事URLだけをコピー → Twitterツイート画面に貼り付け」ではメンションや記事タイトルは自動反映しないのでご注意を(↓↓↓参考)。

以上です。
こちらもどうぞ!


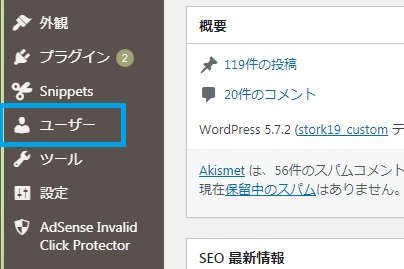
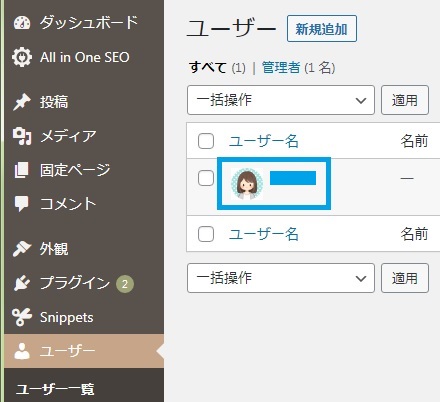
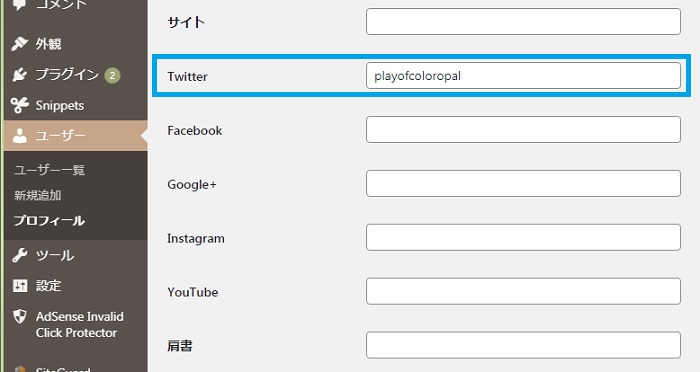
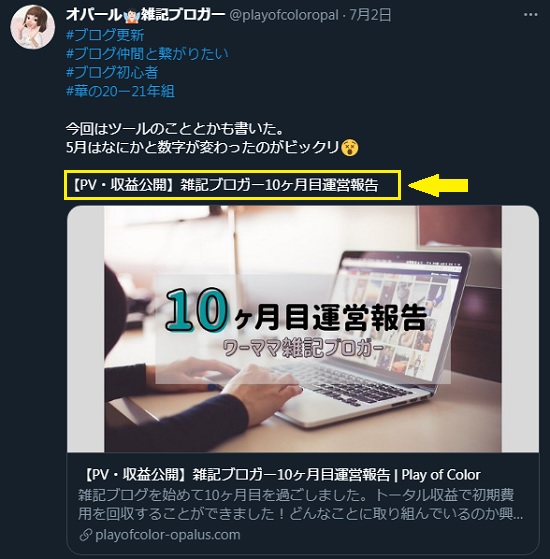
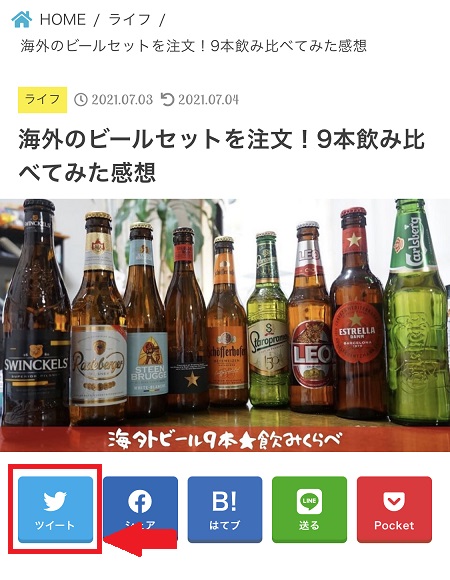


















自分じゃない誰かがシェアボタンからシェアしてくれた時に、自動的にメンションになってTwitter通知が来るのが便利かなと思って設定しました!